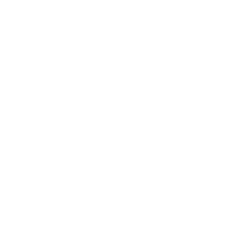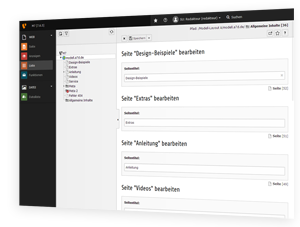
Tipps zum Umgang mit TYPO3 9 LTS
- Änderungen bei sprechenden URLs
- Nutzung des neuen RTE in TYPO3 9
- sonstige Änderungen im Backend
Änderungen in TYPO3 9
Kunden, die in der letzten Zeit ein Upgrade auf die Langzeitversion TYPO3 9 erhalten haben, werden sich an manchen Stellen über eine geänderte Handhabung wundern. Denn auch wenn sich die Ansicht im Backend gegenüber TYPO3 8 nicht wesentlich geändert hat, gab es im Hintergrund einige gravierende Änderungen, auf die wir Sie aufmerksam machen möchten. Unsere Beschreibungen beziehen sich dabei auf Websites, die wir mit a7.layouts erstellt haben. In anderen Websites mit TYPO3 9 kann die Handhabung abweichen.
Sprechende URLs
Die Erzeugung sprechender URLs funktioniert in TYPO3 9 LTS grundlegend anders als in früheren Versionen. Folgende Änderungen müssen Sie beachten:
- I.d.R. immer beim Kopieren sowie zumeist auch beim Verschieben oder Umbenennen von Seiten muss man nach Eingabe des neuen Seitentitels zusätzlich im darunter liegenden Feld [URL Segment] auf den Pfeil zum Aktualisieren (hinter dem Feld) mit dem Tipptext [Neu berechnen des URL-Segments aus dem Seitentitel] klicken, um eine neue, sinnvolle URL zu erzeugen, anderenfalls risikiert man unschöne URLs mit -1 o.ä. angehängt.
- Das gilt insbesondere auch, wenn man eine Seite, die Unterseiten hat oder haben soll, umbenennen oder verschieben will. Es sollte dann immer zuerst die übergeordnete Seite umbenannt und das URL-Segment neu berechnet werden und danach erst die Unterseiten, damit diese beim Neuberechnen den korrekten Seitennamen der Elternseite in der URL bekommen.
- Wer auf Suchmaschinenoptimierung achtet und trotzdem nicht auf das Verschieben, Umbenennen oder Löschen von Seiten verzichten kann, muss bedenken, dass Redakteure, deren Website nicht in einer individuellen (eigenen) Installation liegt, im neuen TYPO3 9 aus technischen Gründen keine Weiterleitungen (Redirects) auf die neuen URLs einrichten können.
- Kunden mit eigenen Installationen können bei Bedarf die Möglichkeit eingerichtet bekommen, selbst Redirects anzulegen. Sprechen Sie in diesem Fall Ihren Admin an.
Gegenüber früheren TYPO3-Versionen hat sich geändert, dass Redirects jetzt mit / davor beginnen müssen und bei Seiten-Weiterleitungen in anderen Sprachen z.B. &L=1 für Englisch oder &L=2 für Französisch angehängt werden muss. Die weiteren Einstellungen schauen Sie am besten in einer bereits angelegten, vergleichbaren Weiterleitung nach. Bitte verändern Sie aber keine der vorhandenen Domain-Weiterleitungen, die im gleichen Modul verwaltet werden. - Für Kunden ohne eigene Installation gilt: Wenn der Aufruf der alten URL (vor dem Verschieben bzw. Umbenennen oder Löschen) nicht zur Anzeige der Fehlerseite, sondern auf die neue URL führen soll, schreiben Sie Ihrem Admin bitte die jeweils alte u. neue URL, sodass er die Redirects für Sie anlegt.
- Kunden mit eigenen Installationen können bei Bedarf die Möglichkeit eingerichtet bekommen, selbst Redirects anzulegen. Sprechen Sie in diesem Fall Ihren Admin an.
RTE
Der Rich Text Editor (RTE) zeigt nicht immer konsequent die richtige Formatierung im Hinblick auf die Schriftgrößen und -farben, je nachdem wie die Website im Design eingestellt ist. Überschriften können z.B. im Frontend tatsächlich größer oder kleiner sein, Listenpunkte können im Frontend anders aussehen oder auch Tabellen können tatsächlich etwas anders dargestellt werden als im RTE im Backend zu sehen ist. Das war schon in früheren TYPO3-Versionen so und bleibt auch in TYPO3 9 zu beachten.
In TYPO3 9 ist jetzt allerdings eine neue Extension für den Rich Text Editor im Einsatz, die einige Änderungen mit sich bringt, auf die wir Sie aufmerksam machen möchten. Bitte beachten Sie, dass sich unsere Beschreibung auf unsere spezifsche Anpassung des RTE bezieht und dafür gilt. Websites, die nicht von a7digital eingerichtet sind, verhalten sich vermutlich anders.
- Browser:
Bitte nutzen Sie das TYPO3-Backend in einer aktuellen Version der Browser Firefox, Opera, Google Chrome oder Edge. Im Internet Explorer wird das Textfeld mit dem Rich Text Editor nicht geladen; auch in älteren Browsern wie z.B. Firefox-Version < 54 oder Edge Version < 83 kann es zu Problemen kommen. - Kopieren und Einfügen (mit und ohne Formatierungen):
- Die Tastenkombination [Strg] + [Hochtaste] + [V] kann jetzt nicht mehr eingesetzt werden, um (in einem vorher kopierten Text) den kompletten Inhalt austauschen, während die Formatierung beibehalten wird; sondern damit fügen Sie jetzt Plaintext ein, d.h. einen reinen Absatz ohne jegliche Formatierung.
- Im neuen RTE gibt es dafür jetzt aber die Schaltflächen [Kopieren] und [Einfügen]. Diese sind dafür gedacht, ganze Abschnitte mit bestimmten Formatierungen von anderen Seiten oder aus anderen Inhaltselementen zu übernehmen; die Formatierungen bleiben dabei erhalten und es muss anschließend nur der Text ersetzt werden. Die Schaltflächen entsprechen den Tastenkombinationen [Strg.]+[C] und [Strg.]+[V].
- Die Tastenkombination [Strg] + [V] kann ebenso verwendet werden, wenn Sie vorher Text aus Word kopiert haben; auch dafür gibt es jetzt eine eigene Einfügen-Schaltfläche.
- Wenn Sie dagegen einen Text kopieren, dessen bisherige Formatierung gar nicht übernommen werden soll, verwenden Sie die Schaltfläche [Als Klartext einfügen], der die bereits erwähnte Tastenkombination [Strg] + [Hochtaste] + [V] entspricht.
- Sollte es einmal nicht funktionieren, dass die Formatierung beibehalten wird, können Sie als Notlösung (neben der Eingabe im Quelltextmodus, wenn Sie HTML-Schreibweise verstehen), ein passendes Inhaltselement oder einen passenden Textabschnitt kopieren, den Anfang und das Ende des bisherigen Textes mit der gewünschten Formatierung stehen lassen und dazwischen mit den o.g. Tastenkombination Ihren neuen Text einfügen, und dann auch den Anfang und das Ende des Ursprungstextes löschen (wenn Sie mehrere Absätze mit unterschiedlichen Formatierungen kopieren, muss das natürlich pro Absatz gemacht werden).
- Formatierungen entfernen:
- Mit der Schaltfläche [Formatierung entfernen] kann man alle Formatierungen bei einer bestimmten Textauswahl entfernen; dazu muss man immer das ganze Element bzw. den gesamten Text markieren, der vom Entfernen betroffen ist, und man muss bedenken, dass man keine bestimmten Elemente oder Klassen selektieren kann, die dabei erhalten bleiben.
- Möchte man gezielt eine bestimmte Formatierung entfernen (was früher im Format- und Stil-Feld möglich war), kann man jetzt den Pfad unterhalb des RTE verwenden:
- Stellt man den Cursor in das betroffene Element, werden im Pfad dessen Formatierungen von außen nach innen (d.h. gesamter Inhalt > Absatz > bestimmte Textformatierung) angezeigt.
- Fährt man mit der Maus über die Bezeichnungen, werden die betroffenen Abschnitte im Textfeld markiert und es erscheint jeweils ein [x] zum Löschen der Formatierung, sodass man z.B. eine Absatzmarkierung (wie z.B. ganzer Absatz rote Farbe) löschen kann, während einzelne fettgedruckte Wörter darin fett bleiben oder z.B. nur graue Farbe bei mehreren Absätzen entfernen, aber Darstellung in 3 Spalten belassen.
- Formatierungen zuweisen:
Die bisher im RTE in getrennten Selektfeldern zur Verfügung stehenden Formatierungen für Absätze bzw. ganze Blöcke und einzelne Wörter oder Wortgruppen sind jetzt im Feld [Klassen] zusammengefasst, man markiert einfach nur die betroffene Stelle mit der Maus und wählt die gewünschte Klasse aus.- Markiert man dabei nur ein einzelnes Wort oder einzelne Wörter, wird automatisch ein span-Element erzeugt.
- Markiert man Wörter von mindestens 2 Absätzen, wird automatisch ein div-Element (Behälter) erzeugt.
- Auch wenn man dabei mit der Markierung in der Mitte von einem Absatz anfängt und bis zur Mitte vom nächsten geht, markiert das System automatisch alle betroffenen Absätze komplett und schließt diese ein; die Fehleranfälligkeit ist damit geringer.
- Das Vorgehen ist schneller, weil man direkt die gewünschte Klasse vergeben kann und nicht mehr zuerst das Blockformat 'Behälter' auswählen muss.
- Den aktuell gewählten Stil bei einer bestimmten Stelle sieht man nicht mehr im Selektfeld für die Klassen, sondern unten im Pfad unterhalb des RTE, wie oben beim Entfernen von Formatierungen beschrieben.
- Will man nur einem bestimmten Absatz eine Klasse geben, klickt man diesen am besten unten im Pfad vorher an, sodass man sieht, was alles davon betroffen ist.
- Tabellen:
Es gibt nur noch 1 Schaltfläche um Tabellen einzufügen, mit der man zunächst nur noch die Anzahl der Spalten und Zeilen wählen kann. Ist die Tabelle erstellt, kann alles weitere über das Kontextmenü (rechte Maustaste) gemacht werden:- Alle Einstellungen wie Kopfzeile, weitere Zeilen/Spalten hinzufügen/löschen etc. werden jetzt per Rechtsklick ausgeführt (es gibt keine Schaltfläche mehr dafür und auch keine Pfeile auf den Gitternetzlinien).
- Unter "Tabelleneigenschaften" und "Zelleneigenschaften" gibt es jetzt sehr viele Optionen. Um ein harmonisches Layout beizuhalten, sollte z.B. Rahmendicke oder Zellabstand möglichst nicht verwendet werden ebenso wie eine extreme Hintergrundfarbe.
- Um eine Tabelle ohne Linien zu erhalten, muss man im Pfad unterhalb des RTE auf "Tabelle" klicken und im Feld [Klassen] "Tabelle ohne Linien" auswählen.
- Zum Einfügen von Tabellen aus Word oder Excel ist ein mögliches Vorgehen:
- Tabelle in Word bzw. Excel markieren und kopieren,
- im RTE dann die Schaltfläche [Aus Word einfügen] anklicken und mit der dann angezeigten Tastenkombination [Strg]+[V] einfügen,
- anschließend im RTE das Eingefügte mit der Maus markieren und die Schaltfläche [Formatierung entfernen] benutzen, denn diese ist standardmäßig so eingestellt, dass alle in TYPO3 nicht benötigten oder verarbeitbaren Angaben (wie class oder die Attribute style, lang, width, height, align, hspace, valign) entfernt werden.
- Bilder im RTE:
- Während standardmäßig Bilder im RTE nur noch über Angabe der kompletten URL eingefügt werden können, nutzen wir eine zusätzliche Erweiterung, mit der Bilder weiterhin über den Element Browser aus der Dateiliste eingefügt und die Bildeigenschaften Größe, Breite, Titel Beschreibung und Alternativer Titel angegeben werden können.
- Dennoch entfallen einige Optionen wie z.B. Umfließen oder Klickvergrößern, sodass wir das Einbinden von Bildern grundsätzlich nicht mehr über den RTE empfehlen, sondern nur noch über Text-mit-Bild-Inhaltselemente.
- Das Einfügen von Bildern im RTE sollte nur noch genutzt werden, wenn sehr kleine Icons mitten im Text dargestellt werden sollen, z.B. Logos, aber dann sollten sie so klein eingebunden werden, dass sie den Textfluss nicht stören.
Bei Bedarf kann Ihnen Ihr Administrator CSS-Klassen einrichten, um bestimmte Abstände automatisch zu erzeugen.
- Weitere Änderungen und Tipps:
- Es gibt keine Schaltflächen mehr für "Absatz davor/danach einfügen"; dafür erscheint aber nach allen Blockelementen (Absätzen, Listen, Tabellen) eine grüne Linie mit einem Zeilenschaltung-Symbol unten rechts. Wenn man dieses Symbol an einer bestimmten Stelle anklickt, wird einer neuer Absatz begonnen, der nicht die Formatierungen des Vorgänger-Absatzes enthält.
- Neben den Schaltflächen für Listeneinrückungen ([Einzug verringern] / [Einzug erhöhen]) kann die Tabulator-Taste genutzt werden, um Einrückungen zu erzeugen (Einzug erhöhen) bzw. in Kombination mit der Hochtaste kann der Einzug wieder verringert werden.
- Die Tabulator-Taste funktioniert auch, um in Tabellen von Zelle zu Zelle zu springen und neue Zeilen zu erzeugen, wenn man in der letzten Zelle angekommen ist.
Sonstiges
- Das Anlegen mehrerer Seiten auf einmal geht jetzt über das Kontextmenü der jeweiligen Seite, in der die neuen Seiten angelegt werden sollen (unter "Weitere Optionen").
- Das gleiche gilt für die Funktion "Unterseiten sortieren".
- Bei mehrsprachigen Websites gibt es anstatt der bisherigen "Alternativen Seitensprache" jetzt bei jeder noch nicht übersetzten Seite in der Arbeitsfläche ein Auswahlfeld "Neue Übersetzung dieser Seite erstellen" bei der Sie die gewünschte Sprache auswählen können. Nach der Auswahl können Sie den Seitennamen eingeben und ggf. das URL-Segment neu berechnen oder manuell anpassen. Die Inhaltselemente können Sie anschließend wie gewohnt über die Fähnchen lokalisieren.
- Es ist wichtig, immer mit [Schließen] oder [Speichern und schließen] aus den Inhaltselementen und Seiten herauszugehen.

Direkter Kontakt
Mo. - Fr. 8:00 - 19:00 Uhr
+ 49 (0) 451 48 97 83 38
Dies ist keine Website der TYPO3 Association, die Eigentümer der Marke TYPO3 ist. [mehr]
Beliebte Themen